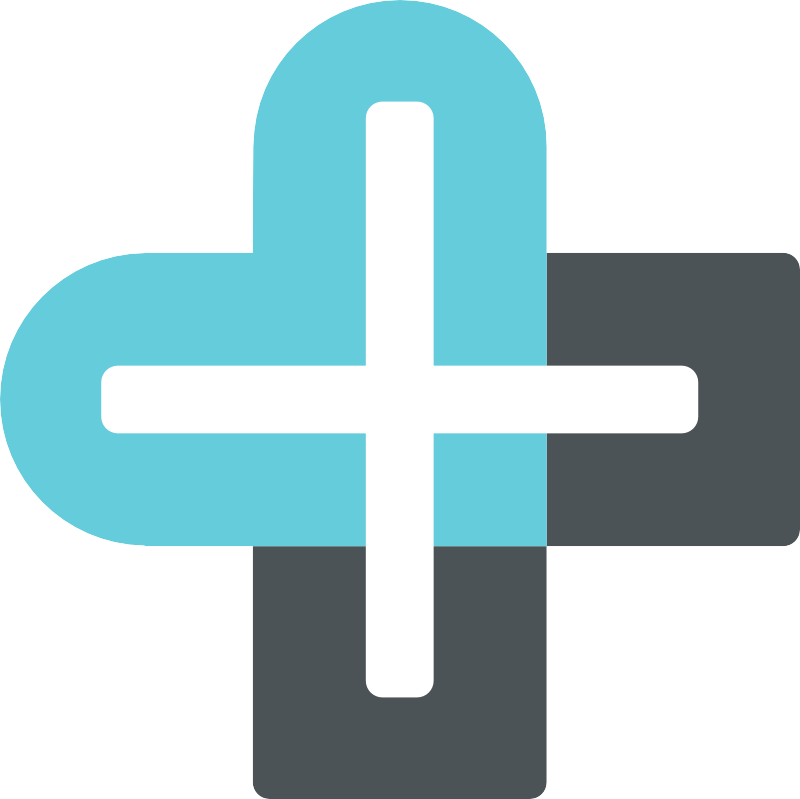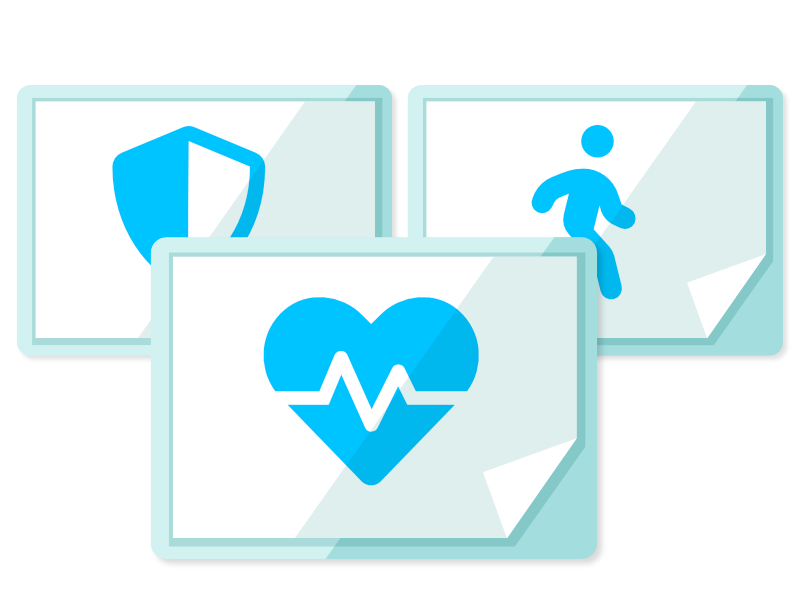Header Icons Icons Used In The Header
The white bar across the top of the screen and its icons are referred to as the app’s Header.
The icons here are global navigation buttons that persist across all pages.
-
My List
The full list of Patients assigned to my Teams, tap here to return to the list of Patients. -
Group Chat
Read and write messages with other Team members, highlighted in blue when there are unread messages. -
Search
Tap here to search for as specific Patient assigned to one of my Teams. If the User is a Group Manager, you can search through the Group’s full list of Patients. -
Import Patient
This feature may not be activated for your version of CHAI, tap here to begin the process of importing a Patient from an external record. -
Batch Countersign
Only used if countersigning is required. This allows Trainee Users to contribute but their edits are not confirmed until a Full User contersigns them. This feature may not be activated for your version of CHAI.
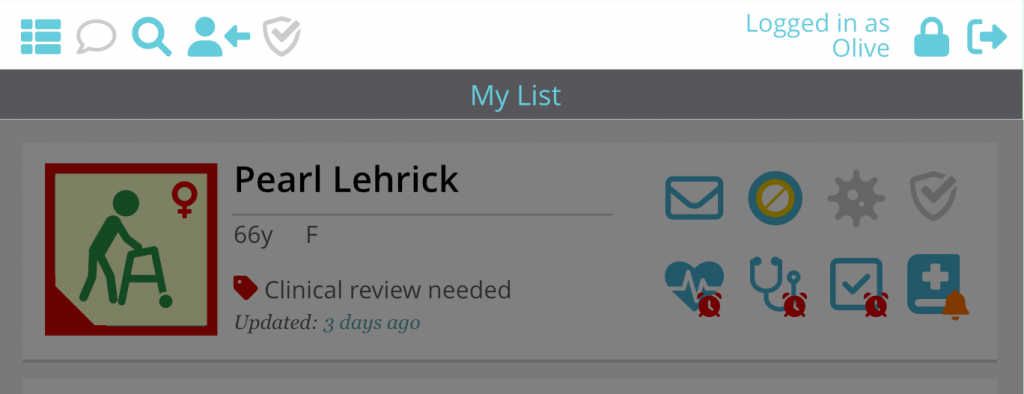
Account & Password Management
Use this shortcut to change your password.Sign Out
Clicking this icon will sign your user out of CHAI and return you to the login screen.
Banner Icons Used to display information and aid navigation for a specific Patient
Each Patient assigned to your team will be represented by a Banner in your List of Patients
, it provides a condensed view of their personal details and the status of their tasks.
Whilst you are viewing the List of Patients, tapping anywhere on their banner will take you to that
Patient’s Summary Page .
On the far left of the Banner, you will see their Personal Icon *, a stick-figure that reflects their fragility which was assessed in the Patient Info form inside Admissions. The border indicates the most recent wellbeing status, see below for a more detailed break-down. *Depending on your version of CHAI, these features may be disabled.
On the right hand side you will see the Status & Shortcut Icons .
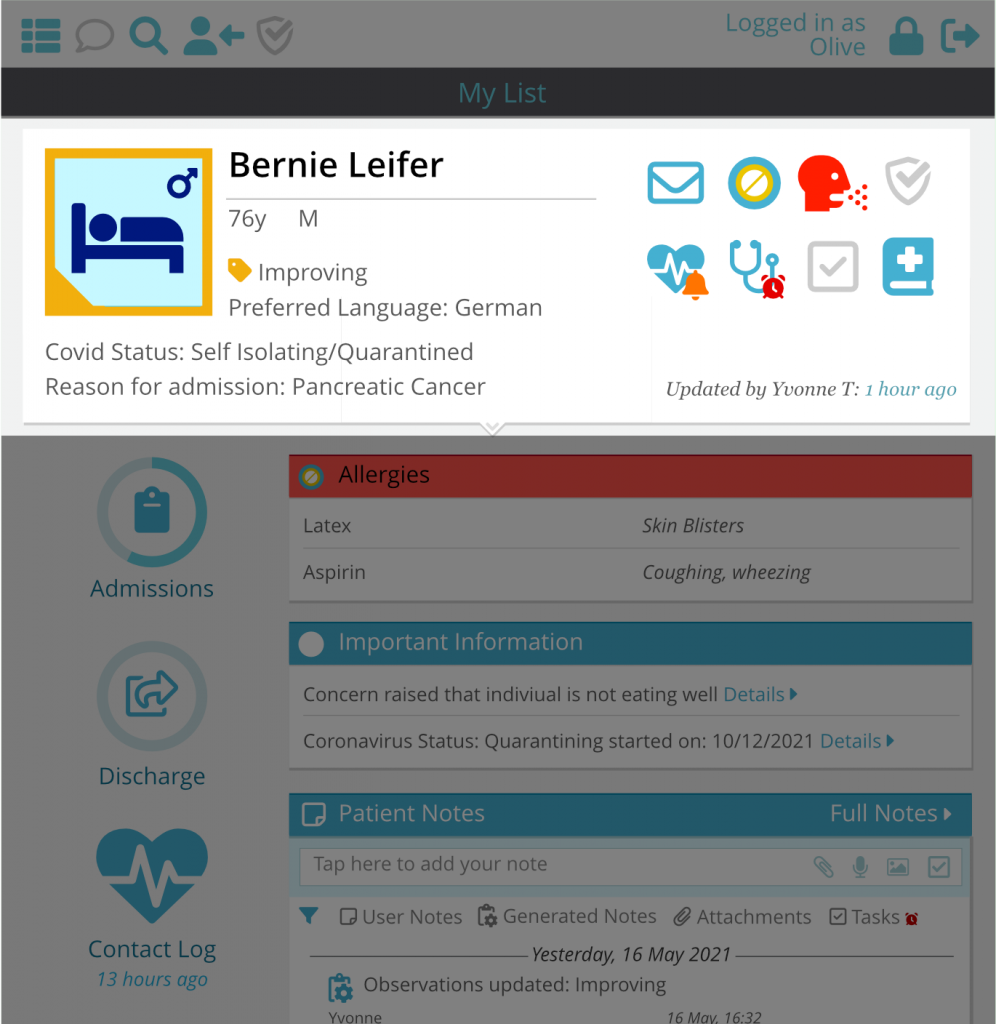
Patient Fragility Icons Used in the Personal Icon *
* This feature may be disabled depending on your version of CHAI.
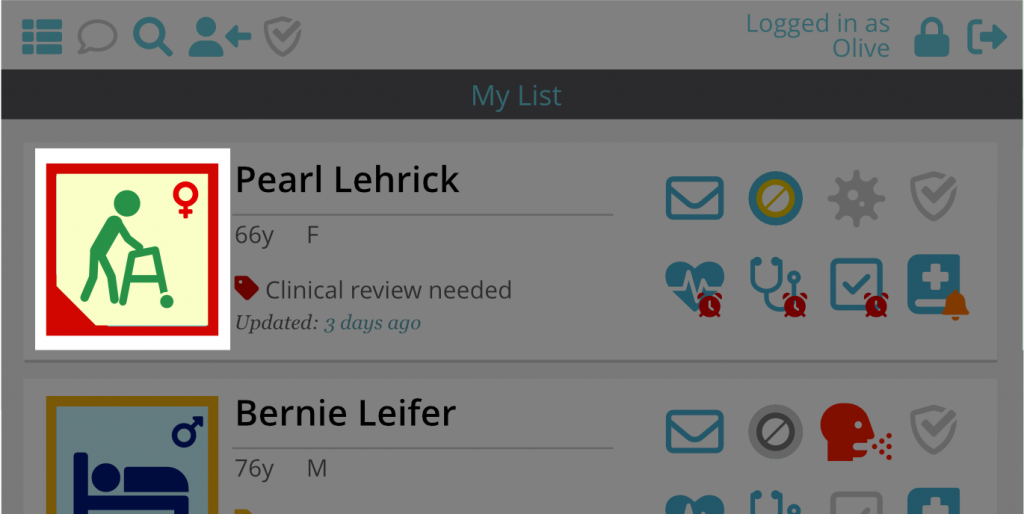
 Very Fit
Very Fit
People who are robust, active, energetic and motivated. These people commonly exercise regularly. They are among the fittest for their age.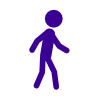 Well
Well
People who have no active disease symptoms but are less fit than category 1. Often, they exercise or are very active occasionally, e.g. seasonally.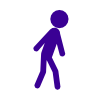 Managing Well
Managing Well
People whose medical problems are well controlled, but are not regularly active beyond routine walking.
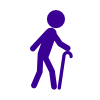 Vulnerable
Vulnerable
While not dependent on others for daily help, often symptoms limit activities. A common complaint is being “slowed up”, and/or being tired during the day.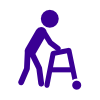 Mildly Frail
Mildly Frail
These people often have more evident slowing, and need help in high order IADLs (finances, transportation, heavy housework, medications). Typically, mild frailty progressively impairs shopping and walking outside alone, meal preparation and housework.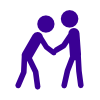 Moderately Frail
Moderately Frail
People who need help with all outside activities and with keeping house. Inside, they often have problems with stairs and need help with bathing and might need minimal assistance (cueing, standby) with dressing.
-
 Severely Frail
Severely Frail
Completely dependent for personal care from whatever cause (physical or cognitive). Even so, they seem stable and not at high risk of dying (within ~ 6 months). -
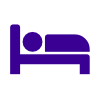 Very Severely Frail
Very Severely Frail
Completely dependent, approaching the end of life. Typically, they could not recover even from a minor illness. -
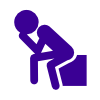 Terminally Ill
Terminally Ill
Approaching the end of life. This category applies to people with a life expectancy &lessthan; 6 months, who are not otherwise evidently frail.
Wellbeing Colour Code
Personal Icon Border & Wellbeing Tag in the Banner *
The coloured border around the Personal Icon in the Banner indicates the Patient’s Personal Wellbeing Status that was last entered in the Contact Log.
This uses a traffic-light colour scheme to show at-a-glance how they’re doing, where pale green is the most positive state, whereas a dark red border is reserved for the most serious concern.
In addition to the coloured border, their wellbeing is also indicated in the text that is displayed alongside the matching Tag in the Banner.
*Depending on your version of CHAI, this feature may be disabled.
1. No obvious concern
Physically & mentally okay.2. No obvious concern but socially isolated
Consider signposting local support.3. Becoming a concern
Socially isolated.4. A concern but improving
Possibly as a result of professional help.5. Clinical review needed
Ensure professional services engaged.
Shortcut & Status Icons See important information at a glance in the Banner, tap to jump straight to the right place
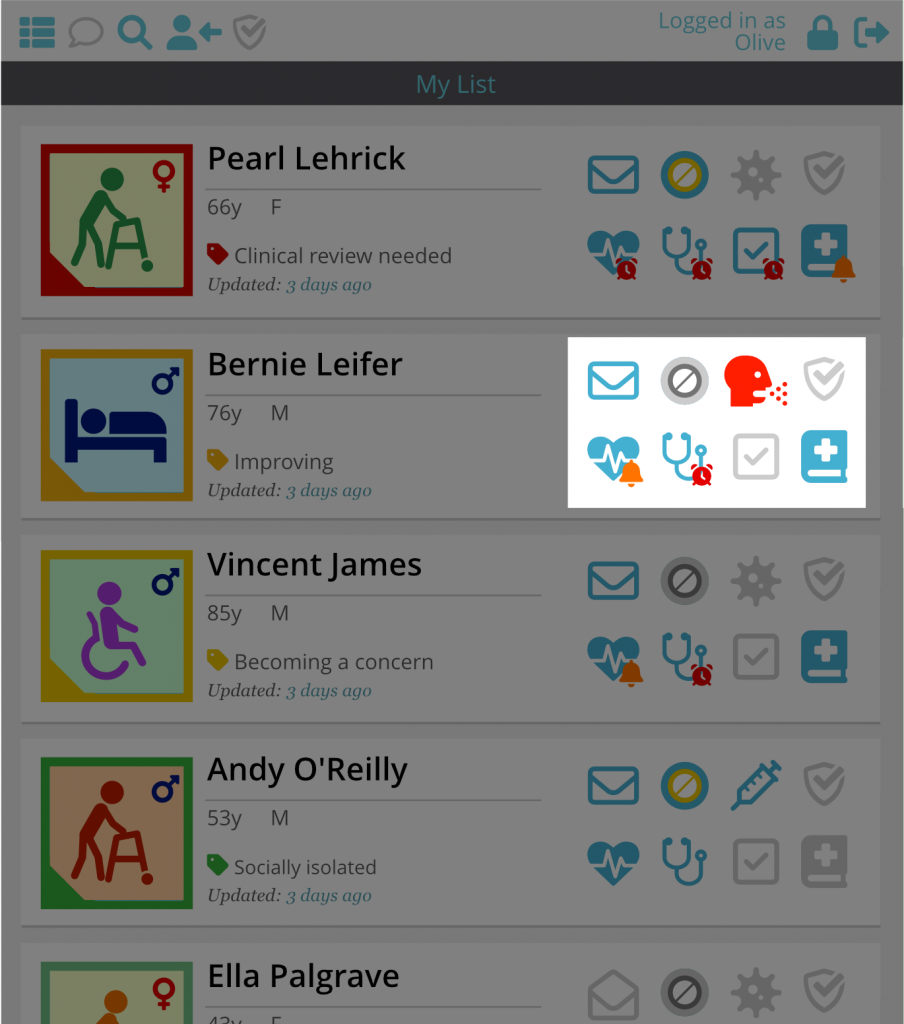
Active Icons*
Icons in this area that are highlighted in blue indicate that one or more forms in this area are due or otherwise require attention. *Depending on your version of CHAI, some of these icons may be disabled if the functionality is not in use in your version.
Unread Patient Notes Shortcut
Clicking on this takes you to the notes in the patient’s dashboard where you can attach files, record audio, text, pictures, create tasks and save memos.
Contact Log
This takes you to the form that should be completed for each contact regarding this patient and allows you to note their overall wellbeing, general health and any assistance required.
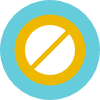 Person with Allergies Shortcut
Person with Allergies Shortcut
When highlighted, it lets you know that this patient has an allergy. Their allergies will be briefly listed at the head of the patient’s summary page, tap on the shortcut to see the extended details.
Assessment Tools
This takes you to the full list of clinical forms that can be used for this patient, including the Contact Log.
Household Covid Status Indicator
This icon indicates the Covid status of this patient’s household. So see the detailed explanation of each status, click here.
Tasks Due
In this person’s notes you are able to set tasks for all users, this shortcut will be highlighted when there are incomplete tasks. Clicking on it will take you to the notes, filtered to only display the tasks.
Countersigning
This icon indicates that this patient has form entries that need to be countersigned, your group may not be using this feature.
Active Care Plan
Care Plans can be toggled on to activate for the patient and toggled off if not longer required.
Inactive Icons*
Icons become greyed out when forms are up to date and don’t require attention.
Clicking on them still takes you through to the relevant form. Icons in this area that are highlighted in blue indicate that one or more forms in this area are due or otherwise require attention.
Patient Notes Shortcut – No unread notes
Contact Log is up to date
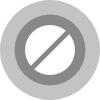 Person has no recorded Allergies Shortcut
Person has no recorded Allergies Shortcut
Assessment Tools are up to date
No Household Covid
Status Recorded
No Tasks are Due
No Countersigning Required
Care Plans are up to date
Household Covid Status Indicators
Shielding
An individual in this household is at high risk due to medical history or age.
Potentially Immune
This Patient may be immune, has tested positive for antibodies or has received a vaccine – check details
Quarantined
This household may have the virus – get them tested/traced.
Unknown
Their status has not been recorded yet.
Isolating
This household is observing social distancing.
Summary Menu Icons
Access all of this person’s main forms
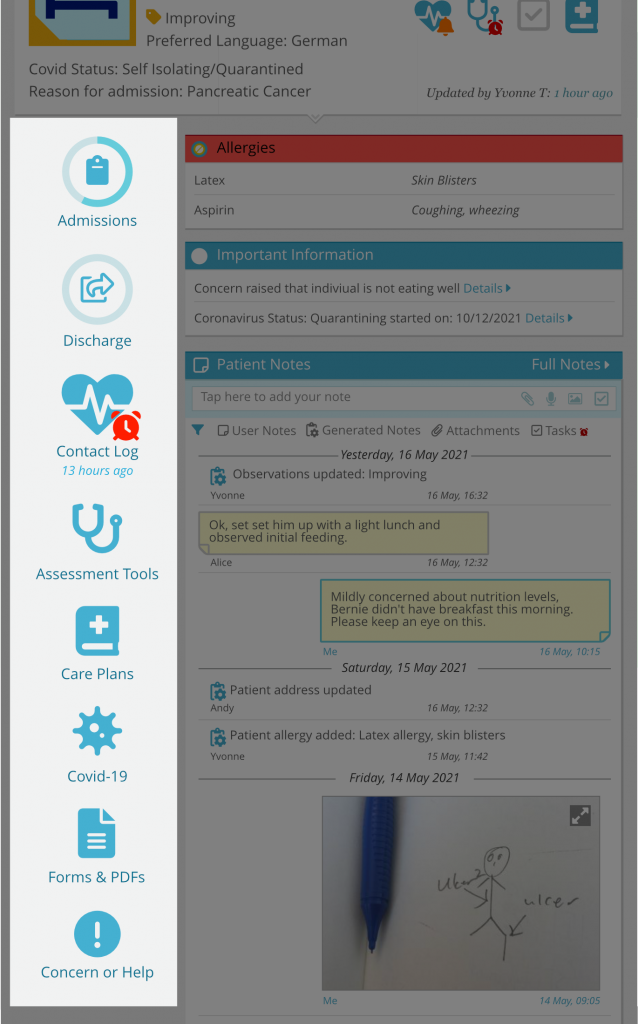
At the left-hand side of the Patient’s Summary Page the vertical list of icons is the Summary Menu, these are links that take you to the relevant parts of the Client’s forms.
Many of them are also in the Banner’s Shortcut Icons . It is simply down to personal preference which icons you use to get to the same place.
An orange bell attached to a menu item indicates that one of these forms is nearly due.
A red alarm clock attached to a menu item indicates that one of these forms is overdue.
Patient Details
The collection of forms that contain Admissions details and general background information about the Patient that won’t be changing frequently, such as name, preferred language and medical history. This icon and the forms within will have a surrounding circle that indicates the completion level.
Care Plans
This takes you to the full list of Care Plans.
*The name of this form may be different in your version of CHAI
Contact Log*
This takes you to the form that allows you to note this person’s overall wellbeing and general health.
Concern or Help
If you have concerns about this Patient’s health and wellbeing, this external link to our Concerns page has guidance on what you can do to help.
Assessment Tools
This takes you to the full list of clinical assessment forms.
Forms & PDFs
This contains both the entire collection of Patient forms.
Patient Note Icons
Write notes, attach files and create tasks
These icons appear beneath the input box after you click inside the text box.
Document Attachment
This opens your device’s native file navigator so that you can attach documents to your message. Accepted file formats are: .txt, .pdf, .doc
Image Attachment
Attaches images to your note by opening your device’s native image handling application where you can either take photographs directly with the camera or browse for existing images.
Audio Recording
This opens an audio recording panel, tap on the large to begin recording your message and tap again to stop. You can always preview your message before it is submitted.
Tasks
Tap this to create a task in the person’s note with your chosen due date/time.
Note Filter Icons
Cut down the list of notes by type
In the dashboard, these icons appear directly above the list of notes. In the full patient notes page, the filter icons appear on the left-hand column.
Written User Notes
This filters all of this person’s notes down to those that were manually written by users.
Tasks
This filters all of the notes down to incomplete and completed tasks.
Generated Notes
Filters down to notes that are automatically generated by the system when forms are completed or important information is highlighted.
Document Attachment
This filters all of this person’s notes down to those that include attached audio, images or documents.